Kali Linuxでサイバー攻撃を試してみる2 - 環境導入+ ブルートフォース
<作業手順>
では実際にサイバー攻撃をするOSのインストール作業をしていきます。
1. OracleのVertialBoxをダウンロード
下記リンクからVirtual Boxのサイトに行きます。 https://www.virtualbox.org/wiki/Downloads
下記の赤丸二つをクリックしてプラットフォームパッケージと拡張パックをダウンロードします。

セットアップウィザードが終わるとデスクトップにこんなアイコンができます。

2. Kali linuxのディストリビューションをダウンロード
下記サイトをたどってVirtial Boxに入れるKali Linuxをダウンロードします。

Kali_Linux 64 bit Virtual Boxを選択
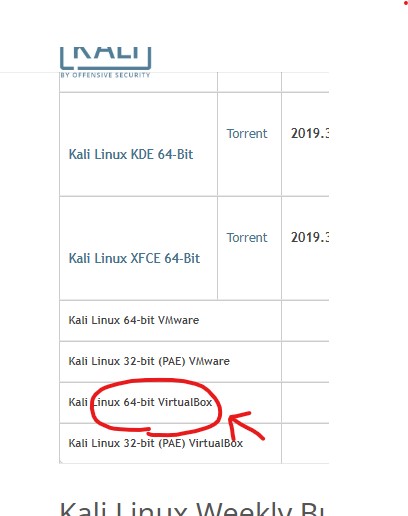

ダウンロードが始まります。3.4Gなので結構時間がかかりますが、気長に待ちました。

ダウンロードが完了するとダウンロードフォルダに上記のファイルが保存されています。
3. VirtialBoxにKali Linuxを載せる
デスクトップのOracle VirtualBoxショートカットをクリックすると下記の画面が出てきます。そこで「インポート」ボタンをクリック、先ほどダウンロードフォルダに入ったKali Linuxを入れてあげます。

4. Kali Linuxの初期設定(日本語化、ネットワーク設定、MKのPCで使えるようにSSHの設定)
Kali Linuxを起動します。
 デフォルトで
ユーザー名:root
パスワード:toor
です。
デフォルトで
ユーザー名:root
パスワード:toor
です。
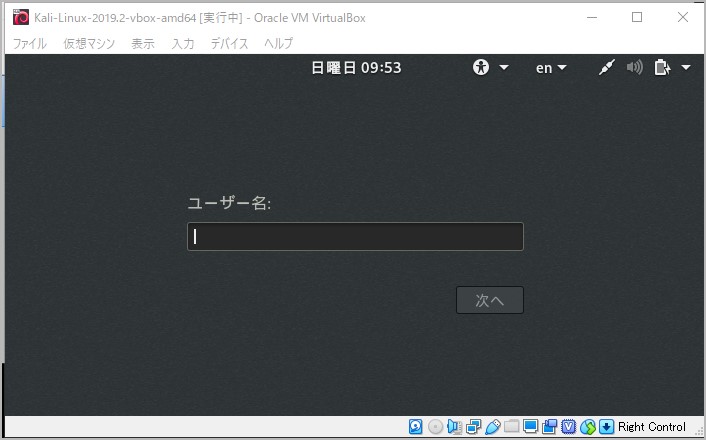
最初からいろんなアプリケーションがそろっています。
楽しそうですね。

日本語設定してあげます。画面右上のアイコンをクリックして下記の設定ボタンを押下してください。
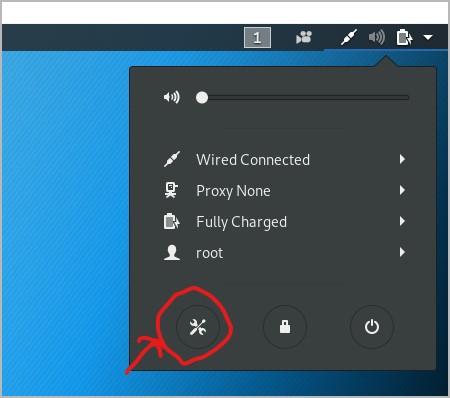
”Region & language”をクリックして日本語を選んで下さい。

同じ画面の下のほうの”nework”をクリックするとネットワークの設定が出てきます。
自動的にアドレス”10.0.2.15"が割り当てられているようです。
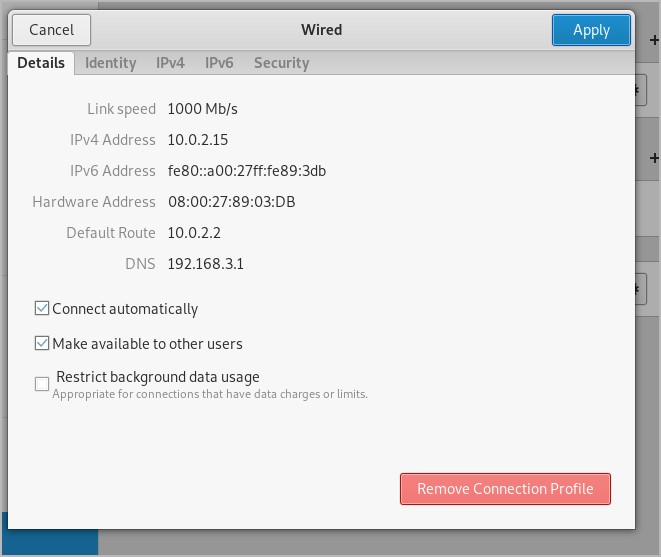
IPアドレスを固定にしたいので設定します。GUIの画面の左上から2番目”端末”のアイコンをクリックします。
cat /etc/network/interfaces
”かて/えとせ/ねっとわーく/インターフェイスず” と入力するとインターフェイスの設定画面が出てきます。ループバックインターフェイス(lo)の 設定の下に追記します。
vim /etc/network/interfaces
びむ/えとせ/ネットワーク/インターフェイスず と入力すると、入力画面がでるので、 ”i”と入力、そのあと下記の設定を入力します。
auto eth0
iface eth0 inet static
address 192.168.3.240
netmask 255.255.255.0
gateway 192.168.3.1
dns-nameservers 192.168.3.1
(アドレスはご自分の家庭環境で変えてください) 入力が終わったら”:wq” と入力して終了してください。 (コロン(:)が表示されないときは”Shiftキー+;”と入力するコロンが出てくることがありますので やってみてください。おそらくキーボードの設定がうまく行ってないのだと思います) 設定確認するときは、
ifconfig
”あいえふこんふぃぐ”と入力します。 eth0のインターフェイスに設定したアドレスが表示されています。 (実は、ここで上手くいったりいかなかったり、微妙にはまってしまったのですが、 VirtialBoxのネットワークの設定で”ブリッジアダプター”を選択するとうまく行きました。 いろいろやってみたのでそれが原因かは実はわからないのですが・・・終わりよければすべて良し。。。)
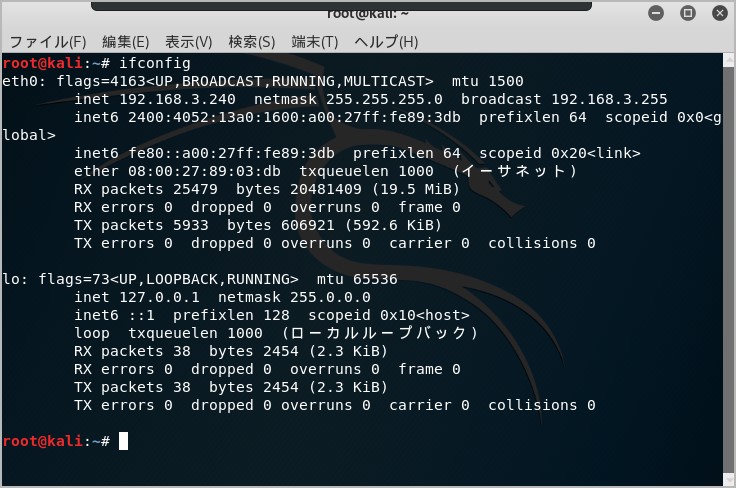
次にOS(Kali linuxをupdaeしておきます) 先ほどの”端末”画面で下記を入力
apt-get update
SSHで接続したい場合はその設定もしますが、特に必要なければそのまま ”端末”から操作します。
5. 攻撃される用のOSを作成-永久無料(Always Free)のGCEの導入
Googleサーチで、「GCP(Google Computer Engine)」と入れて検索します。

検索して出てきたCloud.google.comの中の「Google Cloud Console」をクリック。
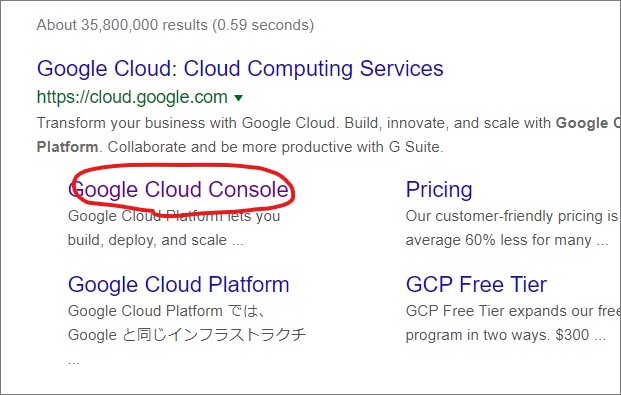
アカウントのログイン画面が出てくるのでサインイン。アカウントがない場合は新規で作成します。
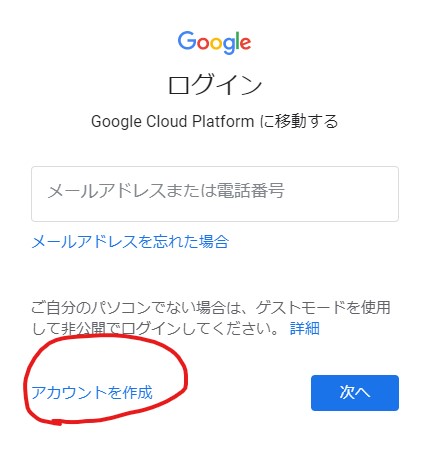
サインインすると、Google Cloud Platformの画面に遷移しますので、左の項目一覧から「Computer Engine」をクリックします。
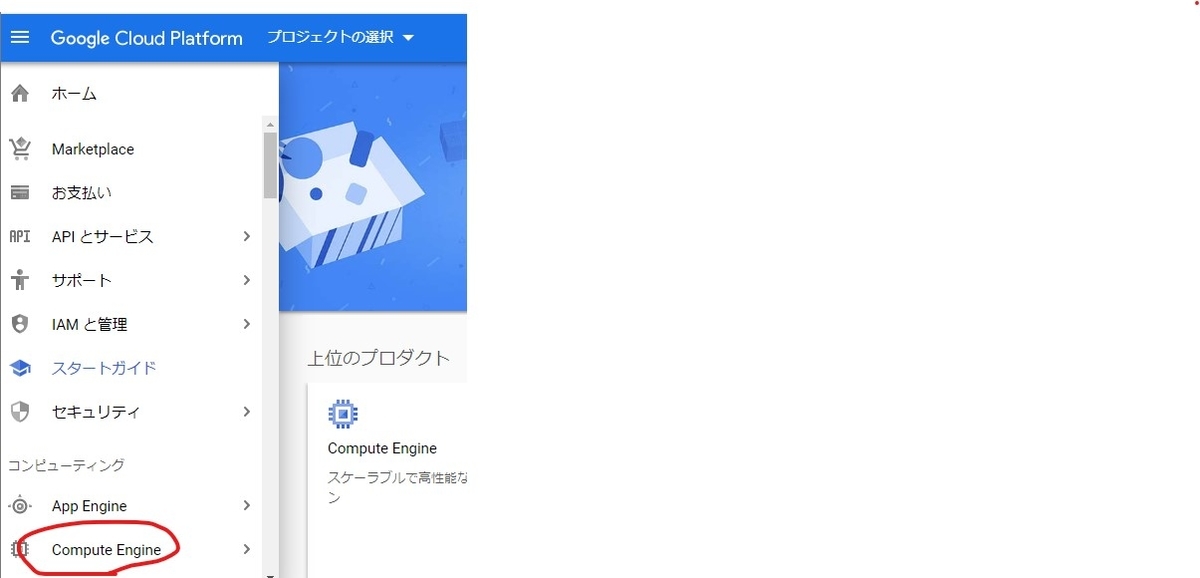
「VMインスタンス」をクリック、その後画面の中の「作成」ボタンをクリックしてください。

クレジットカード情報の入力を求められます。今回はAlways Free(ずっと無料)で使える設定をするのですが、本人確認のためにクレジットカードの登録は必須とのこと。ただ、アップグレード(課金申請)しない限り勝手に引き落とされることはないとのこと。詳しくは下記のリンクでご確認ください。
GCP の無料枠 | Google Cloud Platform の無料枠 | Google Cloud
クレジットカードの登録等が終わったら、インスタンスを作っていきます。
Always Free(ずっと無料)で使うには、 オレゴン: us-west1、 アイオワ: us-central1、 またはサウスカロライナ: us-east1 のどこかをリージョンとして指定する必要があります。またマシンタイプは一番小さい"f-micro 614MB"にする必要があります。

OSはcentOS7にしてみました。 ディスクサイズは30G まで無料なので30Gで指定してください。 ファイアウォールはHTTP、HTTPSトラフィックを許可するにチェックを付けます。 その後「作成」ボタンを押すとインスタンスが出来上がります。

最後に外部IPアドレスを固定します。
できたインスタンスのNICのところをクリック、遷移した画面左のリストから「外部アドレス」選択、
画面真ん中ほどに「エフェメラル」と表記されているところをクリックして「静的」に変更します。


 これでやられ役のOSができました。
これでやられ役のOSができました。